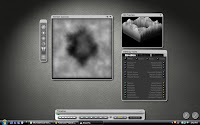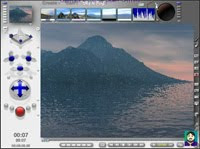Today we are going to be using Sculptris to create a "Sea Creature" -- or some other thing that we can put into our "Under Water Scene" when we get to Bryce. There's really no right or wrong way to do this assignment (other than, "Oh, look... it's a bubble."), so get creative.
You can see from the examples below that there were several different approaches to this project -- some went for real creatures and some went for fanciful. Notice the first picture in the set has an underwater background. That is achievable by changing your background picture in Sculptris.
A student designed the following creepy creature in Sculptris...
Then put it in an under water scene in Bryce (another 3D program) later on.
IMPORTANT: I suggest saving regularly as Sculptris has a tendency to crash. To
do so, simply click the SAVE button (or do a CTRL+S) and save it to your
Thawspace. This will save it as a Sculpture file (.sc1).
When
finished with your model, I would also like you to Export the file as
an Object which we can use in other programs (such as Bryce). To do so,
simply click the EXPORT OBJ button (or do a CTRL+E) and save it to your
Thawspace. This will save it as a Wavefront (.obj) file.
Finally,
I would like you to save an image of your file to include on your Blog
Portfolio and your deviantART page. Simply go to OPTIONS and then click
on SAVE IMAGE and save it to your Thawspace. This will save it as a
PNG file.
So for each project you should have an SC1, an OBJ and a PNG file.