- Insert a Terrain
- Paint the entire Terrain with a dark gray (very low elevation)
- Use the soft-edged, smaller brush on the lowest (black) elevation to paint a lake shape
- Exit the Terrain editor (check mark) to view your new Terrain
- Click EDIT and drag the Y Axis (Resize) down to flatten your terrain
- Add a Water Plain and use the Y Axis (Reposition) to move the water to the appropriate level (so that it shows inside your lake cut-out but doesn't cover the entire Terrain
- Add finishing touches (additional Terrains for background, adjust textures, change your sky, etc.)
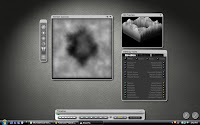
When finished:


No comments:
Post a Comment