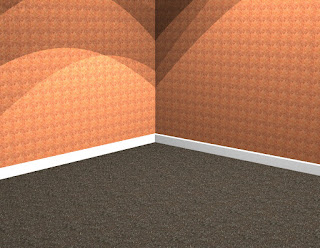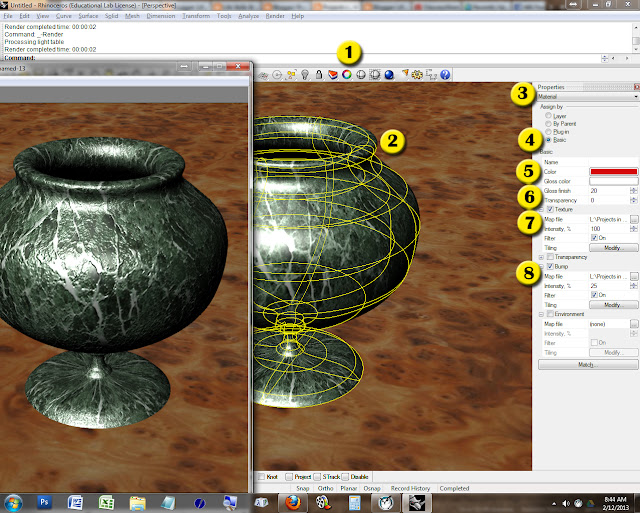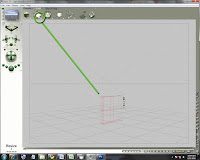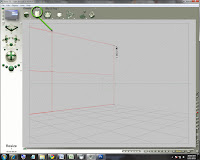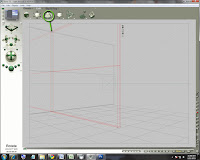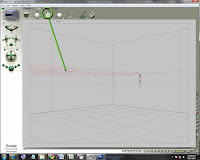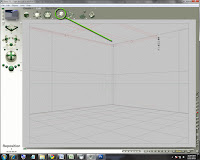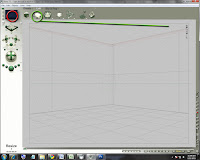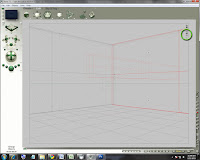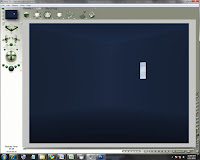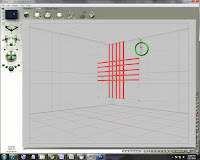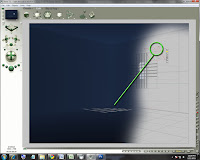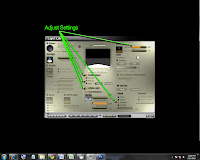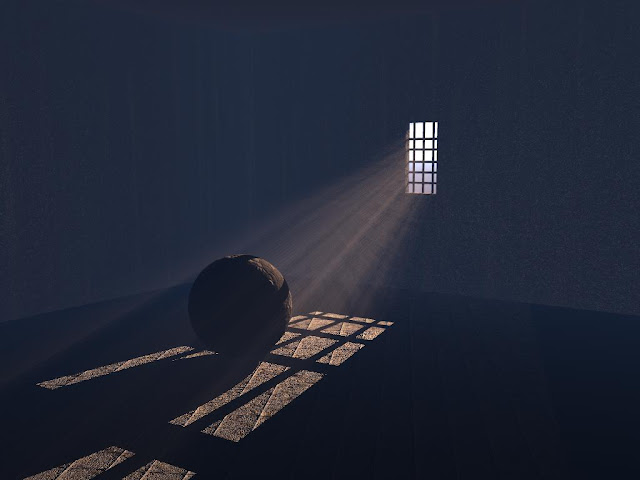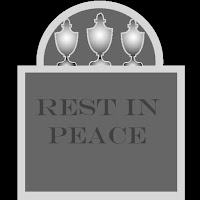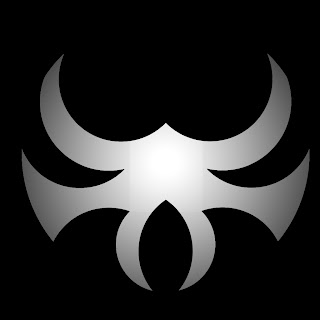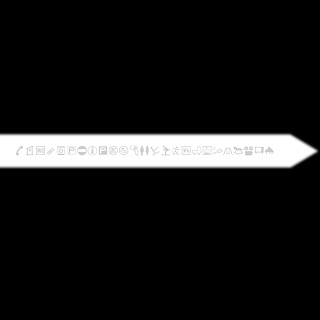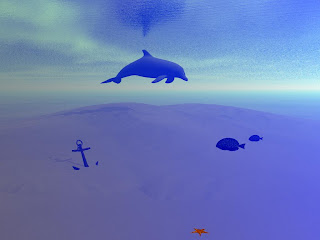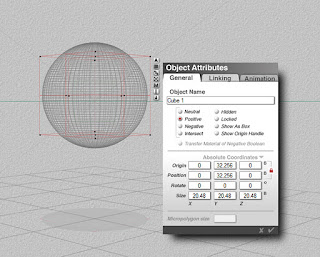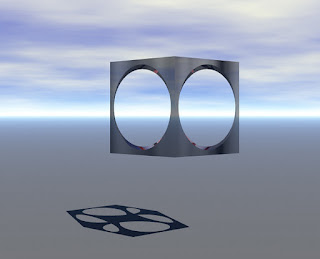The room pictured here has a floor (with a texture and a bumpmap), two walls (with texture), and a couple small trim pieces. I also added some lighting effects.
You may want to create a few different "rooms" (some with wallpaper, some with wood floors, some with wood or painted trim, etc. Again, these will be your "stage" to showcase some of your creations.
If you are adventurous, you can copy your table (from yesterday) and put it in the corner:
- Save your Room
- Open up your table file
- Select everything (drag a box around it or CTRL+A should do it)
- Copy it (CTRL+C)
- Open the Room file again
- Paste (CTRL+V)
- Scale your table (and anything that came with it) to fit nicely in the corner