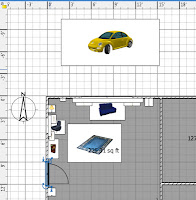 Notice the examples (left) where you see the original in-app version and the rendered "photo" with lighting and shadows.
Notice the examples (left) where you see the original in-app version and the rendered "photo" with lighting and shadows.The scene shown here is created from the floor plan on the right.
Once you have created and saved some "photos" of different rooms in your house, you can upload them to your portfolio. I would like to see at least 4 different rooms in your examples.
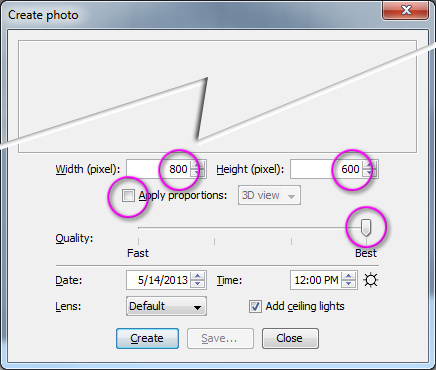 When you click the black camera button you will see a dialog similar to the following picture: Note that you should uncheck the "Proportions" box, change the size to 800 x 600, and select "Best" for quality
When you click the black camera button you will see a dialog similar to the following picture: Note that you should uncheck the "Proportions" box, change the size to 800 x 600, and select "Best" for qualityFinally, I would like you to take a screen shot of your floor plan. If you press the "Print Screen" key on your keyboard a snapshot of your computer screen will be saved to memory. You can then open Photoshop, do a FILE > NEW, and Paste. You will see something similar to the following images -- one is the original and one is cropped.
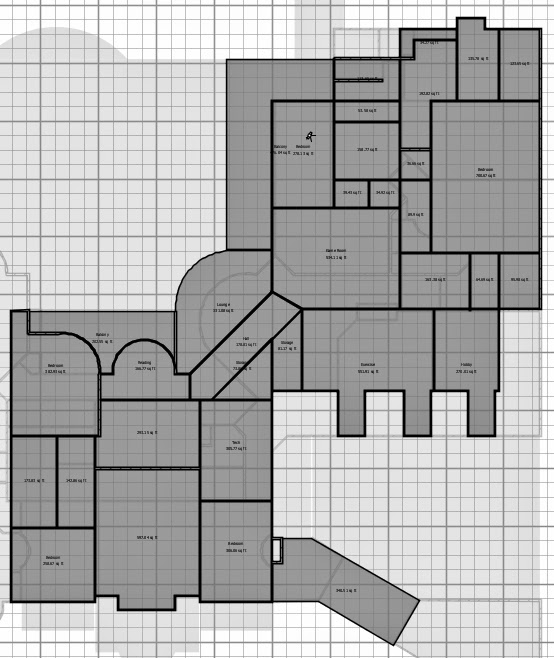
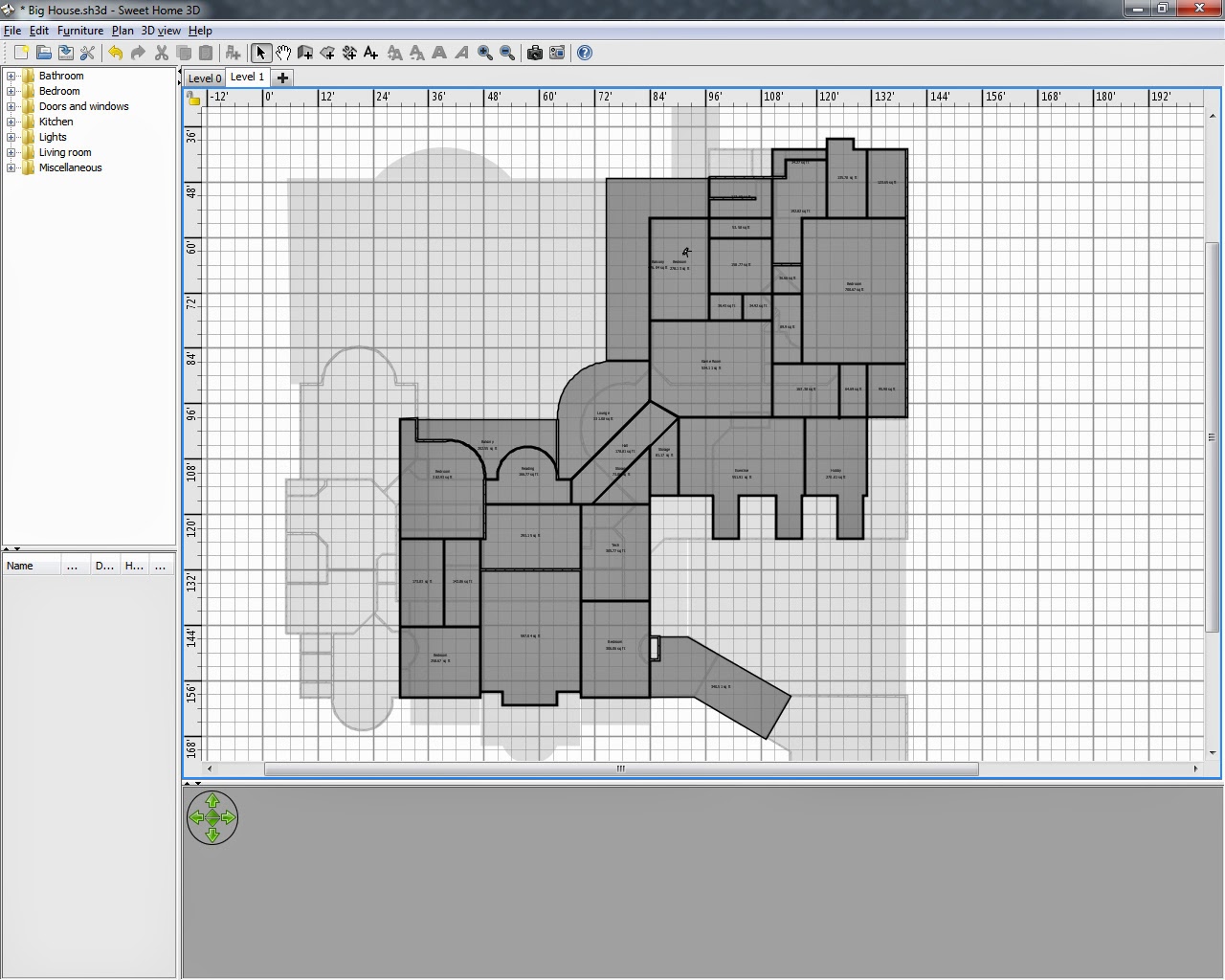


No comments:
Post a Comment